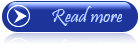Windows 10 Backup & Restore လုုပ္နည္းေလးတင္ျပလိုက္ပါတယ္
ကြန္ပ်ဴတာအသုံးျပဳေနရသူေတြအေနျဖင့္ Backup
လုပ္ထားဖို ့ကလည္း အေရးၾကီးလုပ္ေဆာင္ထားရမယ့္
အရာေတြထဲမွာ တစ္ခုအပါဝင္ျဖစ္ပါတယ္။
External Drive ကို စက္မွာထည့္ထားပါ။ Hard Disk
Partition တစ္ခုေပၚမွာ backup လုပ္ထားမယ္ဆိုရင္
မလိုပါဘူး။ Run box မွာ (C:\Windows\System32\sdclt.exe)
ကိုရိုက္ထည့္ျပီး Backup and Restore (Windows 7) ထဲကုိ
ဝင္လုိ္က္ပါ။ All Control Panel ကိုထဲကေနလည္း ဝင္လို ့ ရတယ္။
ဒါမွမဟုတ္ Settings\Update&Security\Backup\More Options\
Advanced Settings (or) Go to Backup and Restore ကုိ ႏွိပ္လိုက္ပါ။
အဲ့ဒီမွာ Turn Off Schedule ဆိုတာက ဘယ္အခ်ိန္ ေရာက္ရင္ backup
လုပ္မယ္လို ့ အခ်ိန္သတ္မွတ္ခဲ့တာကို ပိတ္ဖို ့ပါ။
Create a system image က backup အသစ္လုပ္ဖို ့၊ Create a system
repair disc ဆိုတာက DVD ေခြနဲ ့ Repair Disc လုပ္ဖို ့ပါ။ Backup now
ဆိုတာက ဘာအခ်ိန္ဇယားေတြမွ ဆြဲမေနဘူး၊ အခုခ်က္ခ်င္း backup လုပ္ဖို ့၊
ေအာက္ဆုံးက Restore all users files and restore my files ဆိုတာက
backup လုပ္တဲ့အခါမွာ All user files ဆိုတာကိုပါ ေရြးေပးခဲ့ရင္ စက္ပ်က္
သြားလို ့ျပန္ restore လုပ္ဖို ့ပါ။ အနီေရာင္အကြက္ၾကီးနဲ ့က Windows ရဲ ့
normal backup schedule ပါ။ 35 ရက္ကို တစ္ခါ Backup လုပ္ထားပါတယ္။
ဘယ္အခ်ိန္မွာ backup လုပ္ဖို ့ကို schedule ေအာက္က change settings မွာ
မိမိစိတ္ၾကိဳက္ schedule သတ္မွတ္ေပးထားလုိ ့ရပါတယ္။
System Image နဲ ့ Backup အသစ္လုပ္မွာျဖစ္တဲ့အတြက္
Create a system image ကိုႏွိပ္ပါ။ ပထမဆုံး On a hard disk
ဆုိတာက HDD Drive မွာ backup လုပ္ဖုိ ့သီးသန္ ့partition
အလြတ္ရွိတယ္ဆိုရင္ေရြးပါ။ သို ့မဟုတ္ External Drive ကိုေရြးပါ။
က်ေနာ္က External Drive နဲ ့Partition အလြတ္တစ္ခုမွာပါ Backup
လုပ္ထားပါတယ္။ တကယ္လို ့HDD ပ်က္သြားခဲ့ရင္ျပန္ဆယ္ႏုိင္ေအာင္လို ့ပါ။
ေအာက္ႏွစ္ခုက DVD Drive နဲ ့ တစ္ျခားစက္ထဲက drive တစ္ခုမွာ
Network ေပၚကေန backup လုပ္မယ္ဆိုရင္ေရြးပါ။ သိပ္ေတာ့
မလုပ္ၾကပါဘူး။ Backup ကို သိမ္းထားခ်င္သည့္ Drive တစ္ခုကိုေရြးပါ။
က်ေနာ္က Backup လို ့ေရးထားတဲ့ F:\ Partition ကိုေရြးထားပါတယ္။
အဲ့ဒီမွာ ဘယ္ drive ေတြကို backup လုပ္မလဲေရြးပါ။ အကုန္လုံးကိုေရြးရင္
backup သိ္မ္းထားမယ့္ drive က GB မ်ားဖုိ ့လုိပါတယ္။ က်ေနာ္က
Windows system Image ပဲ backup လုပ္မွာျဖစ္တဲ့အတြက္
Windows တင္ထားတဲ့ C:\ အပိုင္းကိုပဲ ေရြးလိုက္ပါတယ္။
Next ႏွိပ္ဆက္ႏွိပ္လို္က္ရင္ backup သိမ္းထားမယ့္ drive က
backup လုပ္မယ့္ drive ပမာဏလုံေလာက္မႈရွိ၊မရွိ ေအာက္ဆုံးမွာ
အဝါ Exclamation mark နဲ ့စာသားေပၚေနပါမယ္။ လုံးေလာက္မႈ
ရွိတယ္ဆိုရင္ Next ကိုဆက္ႏွိပ္ပါ။ Backup လုပ္မွာေသခ်ာျပီဆိုရင္
Start backup ကိုႏွိပ္ျပီး ျပီးတဲ့အထိေစာင့္ေနလုိ္က္ပါ။ နည္းနည္းေတာ့
ၾကာပါမယ္။ Windows10 Insider preview Build 17025 System
Image files သီးသန္ ့ကို External drive မွာ backup လုပ္ထား
တာေတာ့ 8 GB နီးပါးရွိပါတယ္။ Partition တစ္ခုအေပၚမွာ
backup လုပ္တာေတာ့ C:\ ေအာက္မွာ install လုပ္ထားတဲ့
program မ်ားရင္ မ်ားသေလာက္ အခ်ိန္ၾကာႏိုင္ပါတယ္။
စက္က Boot ကိုမတက္ေတာ့လုိ ့၊ ပ်က္သြားလုိ ့ဘယ္လိုမွဖြင့္လုိမွ
ဖြင့္လုိ ့မရေတာ့ဘူးဆိုရင္ Windows တင္သလုိပဲ Windows10
ေခြကို DVD drive ထဲထည့္ျပီး ေခြနဲ ့boot တက္ပါ။ Install now ဆိုတဲ့
ေနရာေရာက္ရင္ အဲ့ေအာက္မွာ Repair your computer ကို ႏွိပ္ပါ။
Choose an option မွာ Troubleshoot ကိုေရြးပါ။ System Image
Recovery ကိုႏွိပ္ပါ။ Windows10 ကုိေရြးပါ။ Re-image your computer
လို ့ေပၚလာရင္ Use the latest available system image ကိုေရြးျပီး
Next ႏွိပ္ပါ။ Format and repartition disks ဆုိတာကို လုံးဝအမွန္ျခစ္
မျခစ္ထားခဲ့ပါနဲ ့။ အကုန္ပ်က္သြားပါလိမ့္မယ္။ ေက်ာ္ခဲ့လိုက္ျပီး Next ႏွိပ္၊
ျမန္မာ Time Zone ေရြးျပီး Finish ႏွိပ္၊ Confirm ျဖစ္ဖုိ ့Yes ကို ႏွိပ္ျပီး ျပီးတဲ့
အထိေစာင့္ေနလုိက္ပါ။ ေနာက္ဆုံး backup လုပ္ထားတဲ့ ေနရာကစျပီး
အကုန္ျပန္ရမွာပါ။
ပံုေလးေတြဆက္ၾကည့္လိုက္ေနာ္
အဆင္ေျပၾကပါေစ
Credit-NetComplus